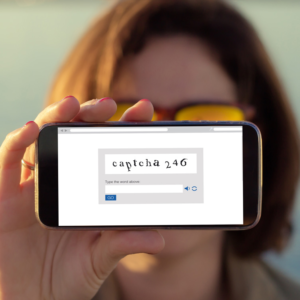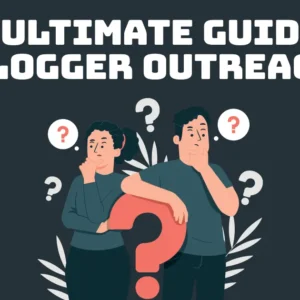While developer options offer advanced functionality for advanced users and developers, they can also expose your device to security vulnerabilities. As such, they should be used with caution.
To reveal the Developer Options menu, go to Settings and select the first option (which should be your Fire TV device name) seven times. This will unlock the menu and start enabling apps from unknown sources.
1. Enable ADB Debugging
The developer options Firestick menu gives you access to a number of advanced settings and tweaks that are not available in the standard Settings menu. These include enabling USB debugging, which allows you to connect your device to a PC to transfer files and sideload apps. It also lets you enable Apps from Unknown Sources, which allows you to install apps from sources outside the Amazon Appstore.
Unfortunately, Amazon recently pushed an update that hides the Developer Options menu from the Settings app on Fire TV Stick Lite, 3rd Gen, 4K, and Cube devices. However, you can still enable it by following a few simple steps.
To enable developer options, first go to the Settings app and select “My Fire TV Stick.” Next, select the device name (typically the device model) 7 times. Once you’ve selected it enough times, the option will appear under the “Device Settings” heading in the Settings menu.
2. Install Apps from Unknown Sources
Using the “Apps from Unknown Sources” option allows you to sideload apps on your Firestick that aren’t available through the App Store. However, be aware that this may expose your device to security risks.
Developer Options can provide a whole host of tools that allow you to unlock the potential of your Fire TV device. They can also be used to help diagnose and fix issues with the device. However, they’re designed for advanced users and should be enabled with caution.
Most Amazon Fire TV owners won’t need to touch these settings, but anyone who wants to sideload apps not available in the App Store will need to enable them. If you’ve received an update that has hidden the Developer Options menu, it’s easy to reveal it again. Just follow these simple steps. You can do this on any version of the Fire OS from 5.0 and up. It will only take a few seconds.
3. Disable Background Processes
If you’re having trouble with buffering when using Streaming Apps & APK’s or your Firestick is running slow, it could be because some apps are still running in the background. You can use a tool called “Background Apps and Process List” to see what’s happening in the background of your device, which will enable you to close apps that are draining your battery and slowing down your device.
The Developer Options menu on your Firestick is a treasure trove of tools and settings that can improve the performance of your device. It allows you to enable ADB debugging, sideload apps, disable background processes, and more. It’s important to note that these features should be used by experienced users and developers only as they can cause problems if used incorrectly. However, the benefits of using these tools are significant and well worth it.
4. Change the System Language
The vast majority of Fire TV device owners will never need to touch the Developer Options menu. However, would-be developers and those who wish to sideload apps (coughKodicough) from unknown sources need to unlock this menu. Until now it was easy to access but an update in June 2022 hid this option.
The change was made to keep users safe from accidentally enabling dangerous settings on their devices. If you want to unlock the hidden Developer Options menu, start by going to Settings > My Fire TV > About. Select the first item on this page, which is your device name, and click quickly about 7 times. When the countdown ends and a message says “No need, you are already a developer,” your Fire OS device has been unlocked and the Developer Options menu is now visible. You can then use the menu to enable features like ADB Debugging and Apps from Unknown Sources. Then it’s time to start exploring and customizing your Firestick!